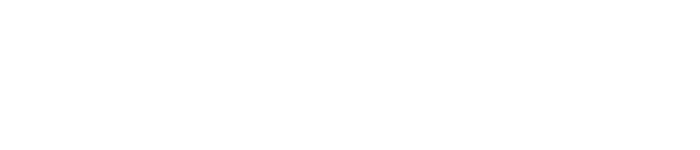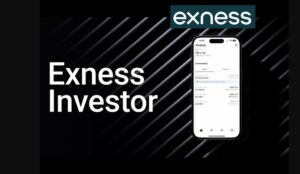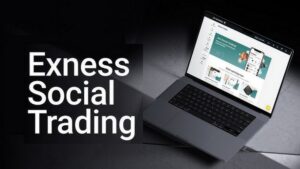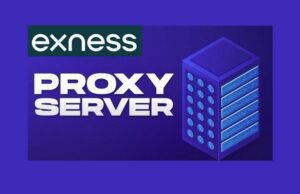Exness has established itself as a trusted platform in the world of online trading, offering users the ability to trade various assets with ease and efficiency. Whether you’re working with forex, stocks, or cryptocurrencies, the Exness app for Windows 10 and 11 provides a seamless experience that simplifies the process.
Why Choose the Exness App for Windows?
The Exness app is designed to cater to traders who demand reliability, performance, and flexibility. For Windows 10 and 11 users, the Exness app offers a robust trading environment that ensures fast execution, minimal downtime, and access to a wide range of market tools. Here are some of the key reasons why downloading and using the Exness app for Windows makes sense:
- User-friendly interface: The app’s layout is clean and simple, making it easy to navigate and find the tools you need. Whether you’re new to trading or an experienced pro, you’ll appreciate the intuitive design that reduces complexity.
- Fast execution: When it comes to trading, timing is everything. The Exness app is optimized for quick trade execution, ensuring that you can act on market movements without delays.
- Multiple tools: It provides all the necessary tools for charting, analysis, and trade management. You can access everything from technical indicators to real-time pricing updates.
- Stable performance: The app runs smoothly on both Windows 10 and 11, ensuring you can trade with confidence without worrying about crashes or lags.
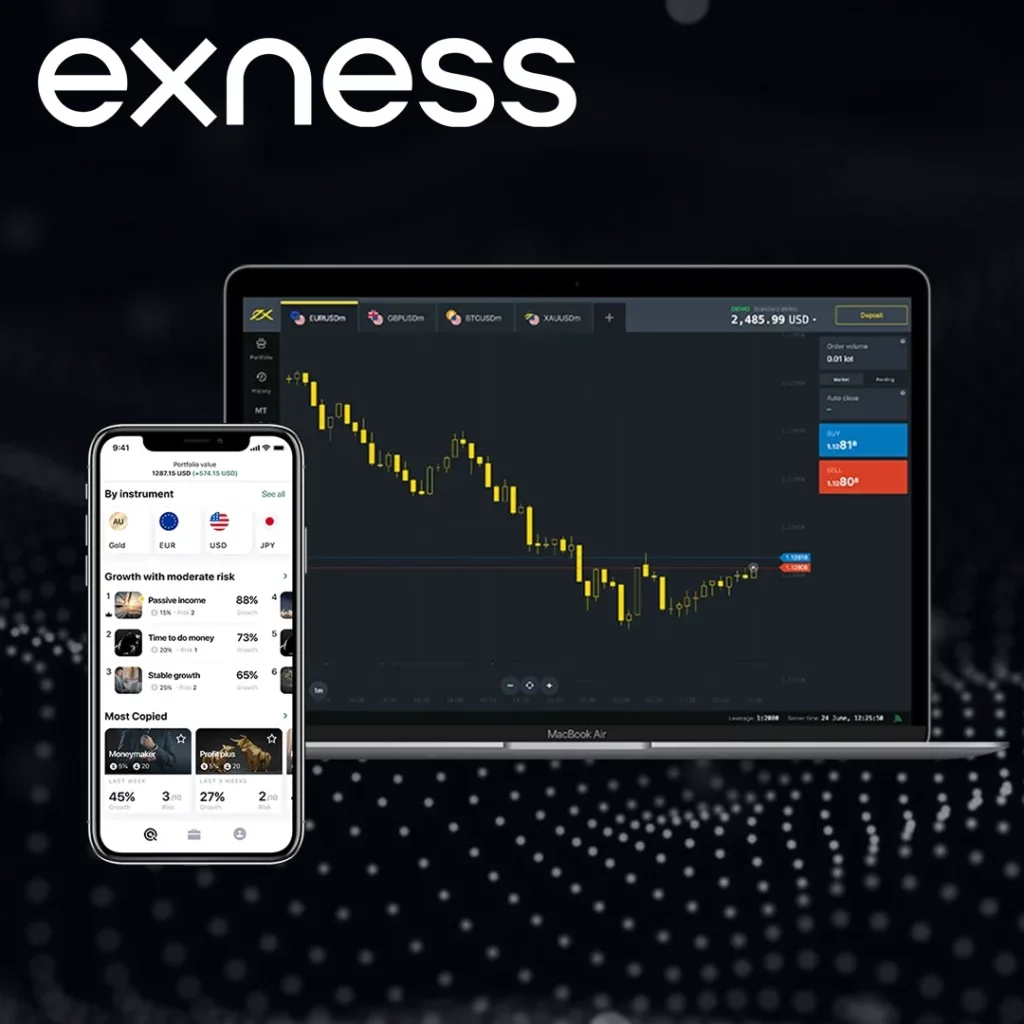
How to Download Exness App for Windows 10 and 11
The process of downloading and installing the Exness app is quick and straightforward, and it’s optimized for both Windows 10 and 11. By following a few simple steps, you can have the app installed and ready to use in just a few minutes. Below is a step-by-step guide to get you started.
- Visit the Official Exness Website
Open your preferred web browser and go to the official Exness website. This is the only trusted source for downloading the Exness app. - Navigate to the ‘Download’ Section
Once on the website, locate the ‘Download’ or ‘Platform’ section. This section will direct you to the available download options for various devices, including Windows. - Download the Windows Version
Find the Windows download option and click the “Download for Windows” button. This will download the installer file to your computer. - Run the Installer
After the file is downloaded, open the “Downloads” folder and locate the installer file. Double-click the file to start the installation process. - Follow the Installation Wizard
The setup wizard will guide you through the installation steps. Accept the terms of service, choose your preferred installation directory, and then click “Install.” - Complete the Installation
After installation is complete, click “Finish” to close the setup window. You can now open the Exness app directly from your desktop.
System Requirements for Exness on Windows
Before proceeding with the download, it’s important to ensure that your PC meets the system requirements to run the Exness app smoothly. This helps avoid any potential issues during installation or while using the app. Here’s a breakdown of the minimum and recommended system specifications:
| System Component | Minimum Requirement | Recommended Requirement |
| Operating System | Windows 10 (32-bit or 64-bit) | Windows 11 |
| Processor | 1 GHz processor | 2 GHz or faster processor |
| RAM | 2 GB RAM | 4 GB or more |
| Storage | 200 MB available | 500 MB available |
| Graphics | DirectX 9 or later, WDDM 1.0 driver | DirectX 12 or later |
If your system meets or exceeds these specifications, you can enjoy a smooth and uninterrupted trading experience using the Exness app.
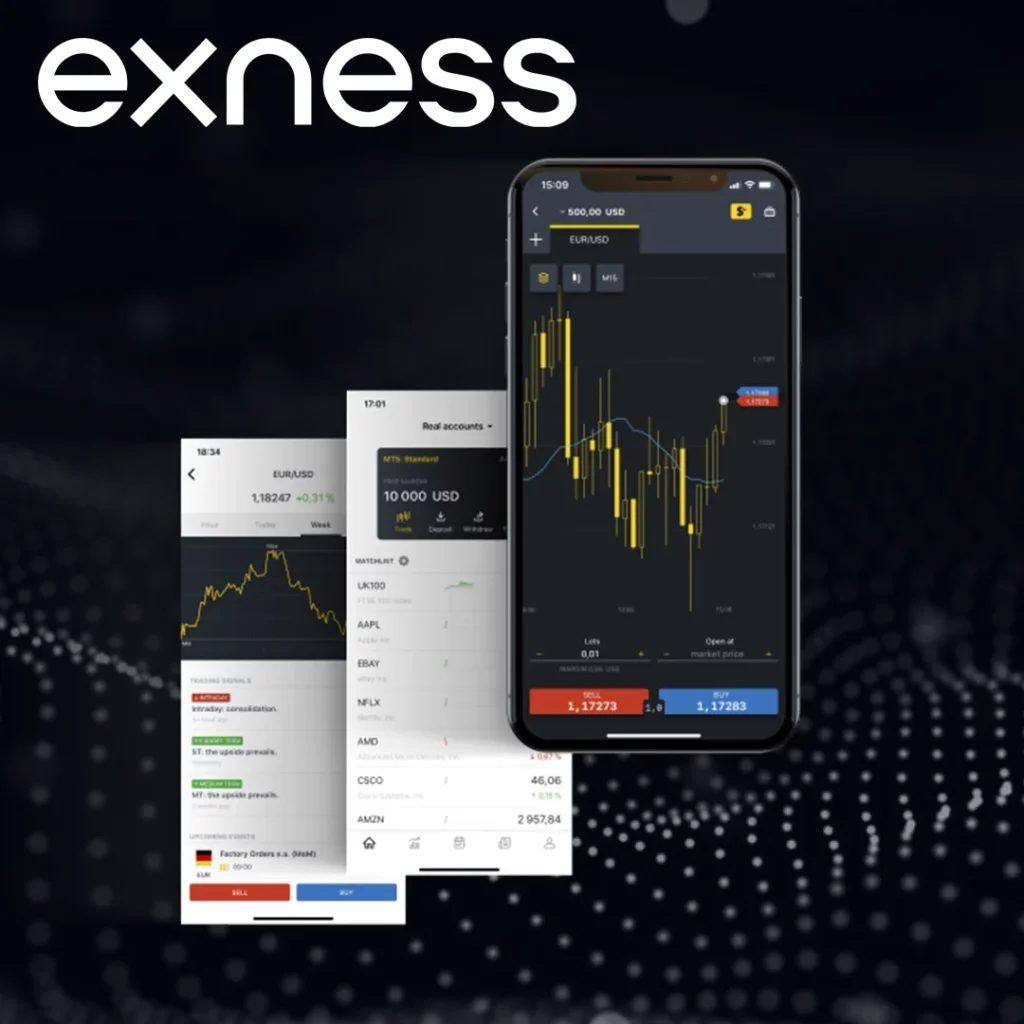
Setting Up Your Exness App
Once the app is installed on your Windows computer, the next step is setting it up for your trading needs. Configuring your Exness app is simple, but it’s important to personalize it to make it fit your trading style. Here’s how you can get started:
- Launch the App
Open the Exness app by double-clicking the icon on your desktop. If you have installed it successfully, it should launch without any issues. - Log In with Your Exness Account
To use the app, you need to log in with your Exness account credentials. If you don’t have an account yet, you can create one directly from the app by selecting “Sign Up.” Enter your login details (username and password) to gain access. - Configure App Settings
Once logged in, navigate to the settings menu and personalize the app to your liking. You can change the language, set up notifications, and choose your preferred trading instruments.
Key Features of the Exness App for Windows
The Exness app offers a range of powerful features that enhance the overall trading experience. Whether you are trading forex or commodities, the app gives you the flexibility to manage your portfolio on the go. Let’s break down the top features you can expect from the Exness app:
- Real-time Market Data
Get live updates on the latest market prices, ensuring that you can act quickly when an opportunity arises. The app delivers real-time data for various trading instruments, including forex pairs, commodities, and cryptocurrencies. - Advanced Charting Tools
The app provides a rich set of charting tools to help you analyze the markets. From technical indicators to customizable chart types, everything you need for in-depth analysis is readily available. - Multiple Order Types
You can place market, limit, and stop orders with ease, offering flexibility in how you execute your trades. This helps you respond quickly to market conditions and manage your risk more effectively. - Push Notifications
Stay on top of your trades with real-time notifications. Whether it’s about price movements, trade execution, or margin calls, the app keeps you updated.
Troubleshooting Common Installation Issues
Although the installation process for the Exness app is simple, you might encounter some common issues. Here’s how you can solve the most frequent problems users face during installation or use:
| Issue | Solution |
| App doesn’t launch after install | Right-click the app icon and select “Run as Administrator.” |
| App crashes during use | Ensure your system meets the minimum requirements and reinstall the app if necessary. |
| Login issues | Double-check your credentials. Use the “Forgot Password” feature if necessary. |
If these solutions don’t resolve your problem, it’s always a good idea to reach out to Exness support for further assistance.
Keeping Your Exness App Updated
To ensure you’re always using the latest version of the app with improved features and security, it’s important to keep the app updated. The Exness app typically updates automatically, but you can manually check for updates whenever you like. Here’s how:
- Open the Exness App – Launch the app on your PC.
- Go to the Settings Menu – Find the settings option within the app.
- Check for Updates – Click on “Check for Updates.” If a new version is available, you’ll be prompted to download and install it.
Keeping your app up to date ensures you never miss out on critical improvements, making your trading experience smoother and safer.
Conclusion
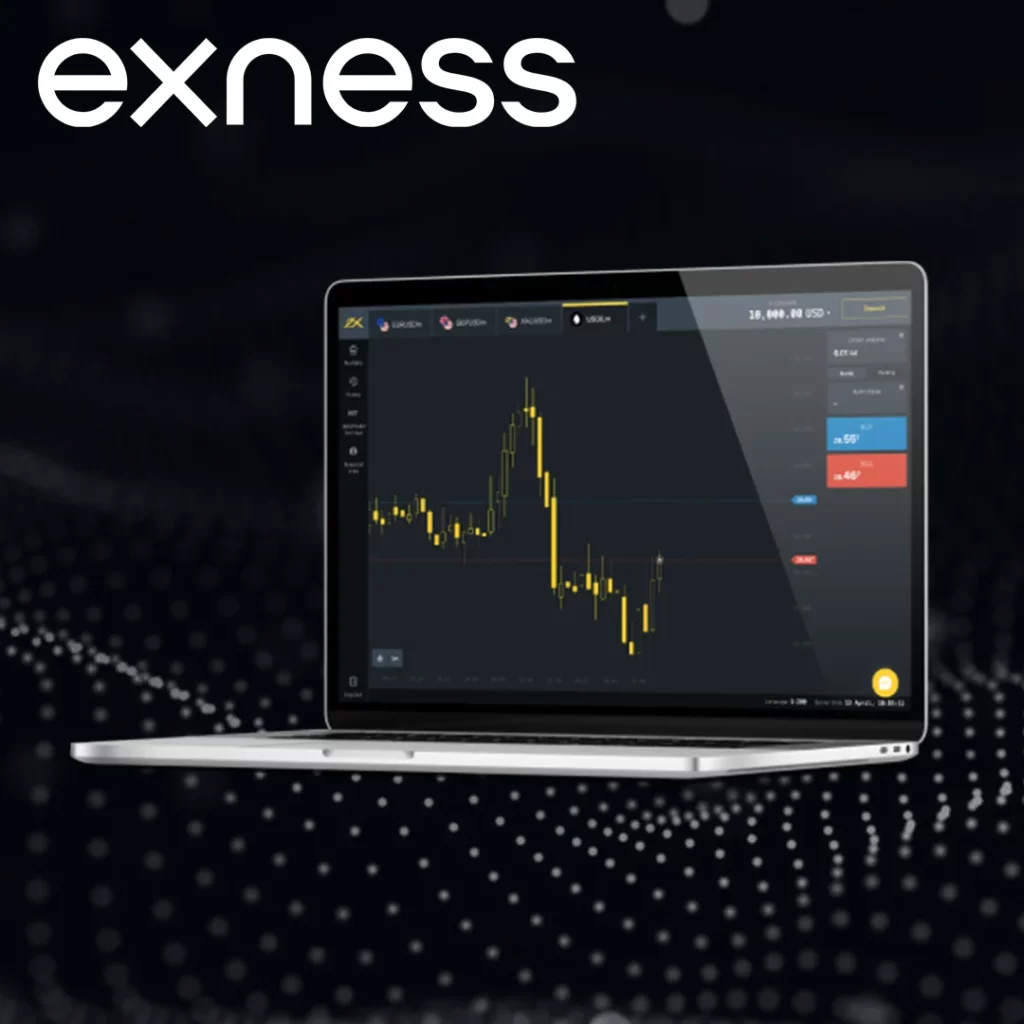
The Exness app for Windows 10 and 11 is an invaluable tool for anyone looking to trade from their PC. With its easy installation process, powerful trading tools, and smooth performance, the app ensures that you can make the most of your trading opportunities. Whether you are a seasoned trader or just starting out, the Exness app is designed to offer flexibility, speed, and security, making it a solid choice for any trader.
By following the steps outlined above, you’ll have the app set up and running in no time. From there, you can explore its features and dive into the world of trading with confidence.

Trade with a trusted broker Exness today
See for yourself why Exness is the broker of choice for over 800,000 traders and 64,000 partners.
FAQs
How do I download the Exness app for Windows?
To download the Exness app for Windows, go to the official Exness website, navigate to the “Platform” or “Download” section, and click the “Download for Windows” button. Once the installer file is downloaded, run it to begin the installation process.